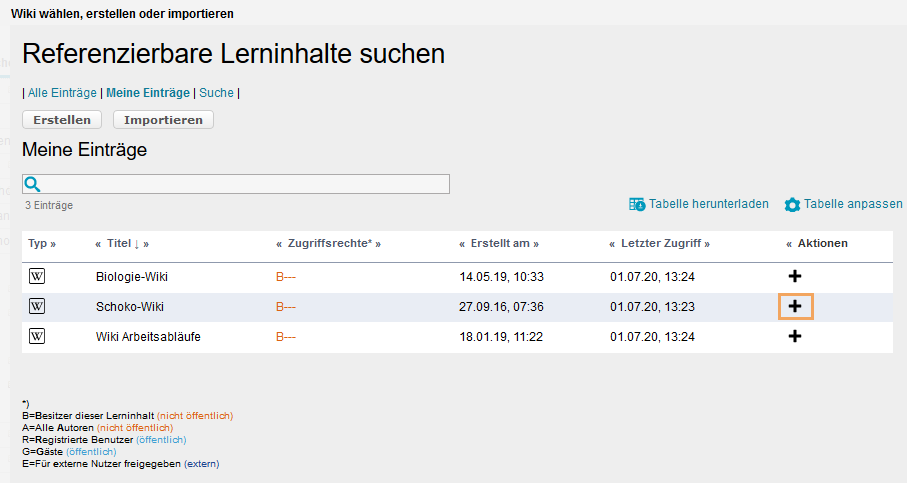Wiki
Nutzung aus Lerner-Sicht
Überblick
1 | |
2 | Im linken Bereich ist die Navigation und das Wiki-Menü zu sehen. Der Tutor kann das Menü flexibel gestalten und ausgewählte Artikel als Schnellzugang bereitstellen. Außerdem ist der Zugriff auf bestehende Kategorien im Wiki und die Historie der von Ihnen zuletzt angesehenen Artikel verfügbar. |
3 |

Verfügbare Funktionen für Nutzer
Als Nutzer können Sie im Kursbaustein Wiki folgende Funktionen nutzen:
Oberer Seitenbereich
Wiki abonnieren |
Sie können diesen Kursbaustein abonnieren, um über Änderungen automatisch informiert zu werden. "Wie geht das?"
Weitere Informationen zu den allgemeinen Konfigurationsmöglichkeiten zum Empfang dieser Benachrichtigungen enthält die Seite Abonnements und Benachrichtigungen.
| ||||
Neuen Artikel erstellen | Mit diesem Button Artikel erstellen legen Sie neue Wikiartikel an. Bilder und weitere Informationen finden Sie auf der Seite Neuen Wikiartikel erstellen. | ||||
Dateiverwaltung | Mit Klick auf den Button Dateiverwaltung öffnet sich ein Verwaltungsbereich aller bereits im Wiki eingebundenen Dateien. Weitere Informationen enthält die Seite Wiki Dateiverwaltung. |
Navigationsbereich (Links):
Index | Zeigt alle verlinkten Wikiartikel an. |
Von Abis Z | Zeigt alle Wikiartikel in alphabetischer Sortierung an. |
Menü | Listet ausgewählte Links zu Wikiseiten auf. Wie sie das Wikimenü bearbeiten beschreibt die Seite Wiki-Menu editieren. |
Kategorien | Zeigt alle Kategorien der geöffneten Wikiressource in alphabetischer Sortierung an. Mit Klick auf einen der Kategorieeinträge werden alle Wikiseiten aufgelistet, die dieser Kategorie zugeordnet wurden. Beispielbilder zeigt die Seite Wikiartikel nach Kategorien einsehen. |
Zuletzt geändert | Zeigt eine Liste der zuletzt geänderten Wikiartikel an. Über dem Link in den angezeigten Einträgen können die betreffenden Wikiseiten geöffnet werden. |
Zuletzt angesehen | Zeigt eine Liste der von Ihnen zuletzt angesehenen Wikiartikel an. Es werden maximal fünf Einträge angezeigt. |
Artikelbereich (Mitte)
Artikel | Dieser Tab zeigt den Inhalt eines Artikels an. Sind Sie selbst Autor des Artikels sehen Sie rechts die Schaltfläche Artefakt hinzufügen. Damit können Sie den Artikel als Artefakt Ihrem ePortfolio hinzufügen. |
Artikel bearbeiten | Dieser Tab öffnet die Editoransicht des gewählten Artikels. Alle Bearbeitungsmöglichkeiten werden auf der Seite Wikiartikel bearbeiten erläutert. |
Diskussion zu einem Wikiartikel | Ein Wikitext ist meist das Resultat mehrerer Autoren. Im Bereich Diskussion steht zu jedem Artikel ein Forum zur Verfügung, in dem Sie Anmerkungen zum Artikel mit anderen Autroren austauschen können. Weitere Informationen enthält die Seite Diskussion zu einem Wikiartikel. |
Versionshistorie | Hier können Sie den Bearbeitungsstand des Wikiartikels verfolgen, Versionsstände vergleichen und bei Bedarf einen anderen Versionsstand wiederherstellen. Informationen zur Nutzung der Versionshistorie finden Sie auf der Seite Versionshistorie von Wikiartikeln. |
Nutzung aus Autoren-Sicht
Funktionen im Kurseditor
Im Kurseditor stehen Ihnen folgende Funktionen zur Verfügung:
Kursbaustein Wiki hinzufügen | ||||||||||
Allgemeine Konfigurations-Einstellungen | Im Kurseditor sehen Sie folgende Konfigurationstabs:
| |||||||||
Spezielle Konfigurations-Einstellungen | Im Tab Wiki-Lerninhalt ordnen Sie Ihrem Kursbaustein eine Wiki-Ressource hinzu. Sie können dabei
| |||||||||
Funktionen nach dem Hinzufügen einer Wiki-Ressource |
Funktionen in der Kursansicht
Informationen über die Funktionen in der Kursansicht finden Sie hier: Verfügbare Funktionen für Nutzer